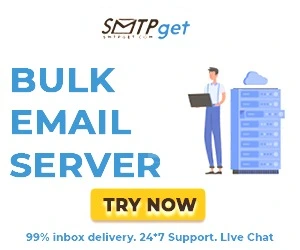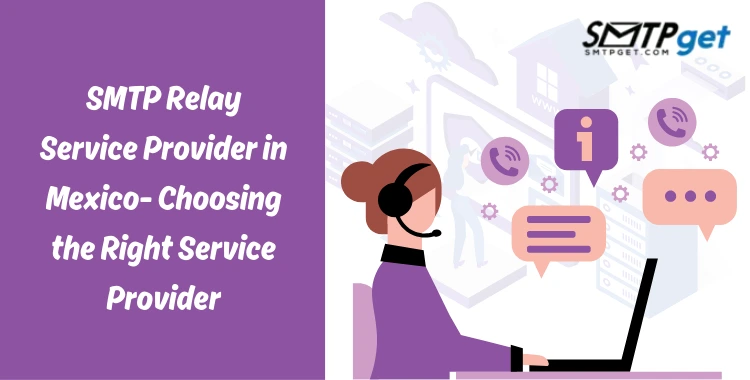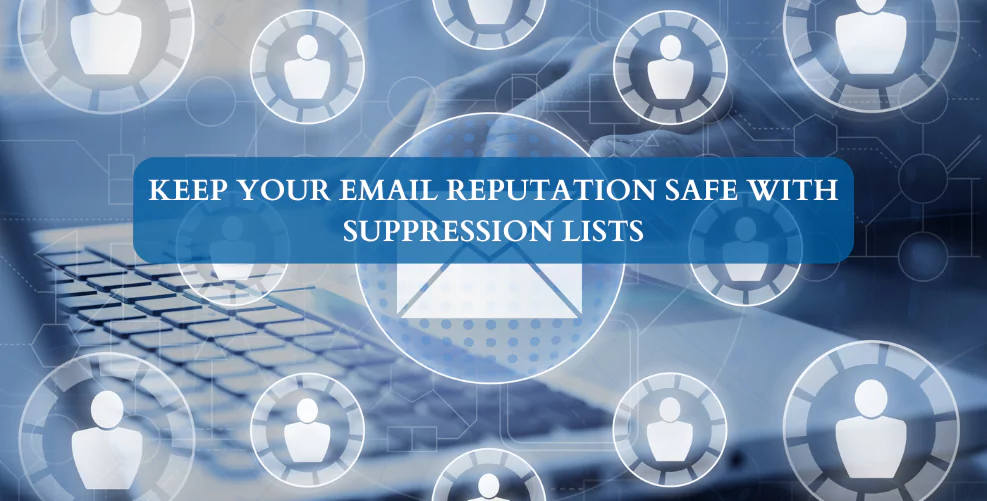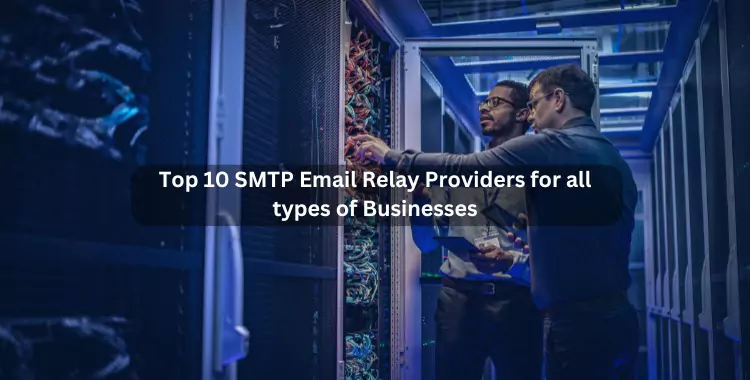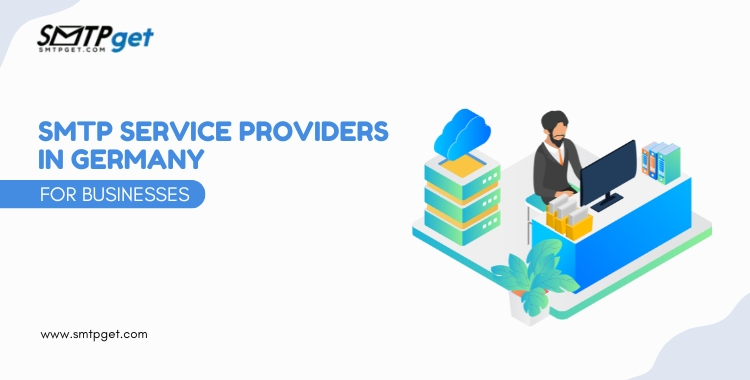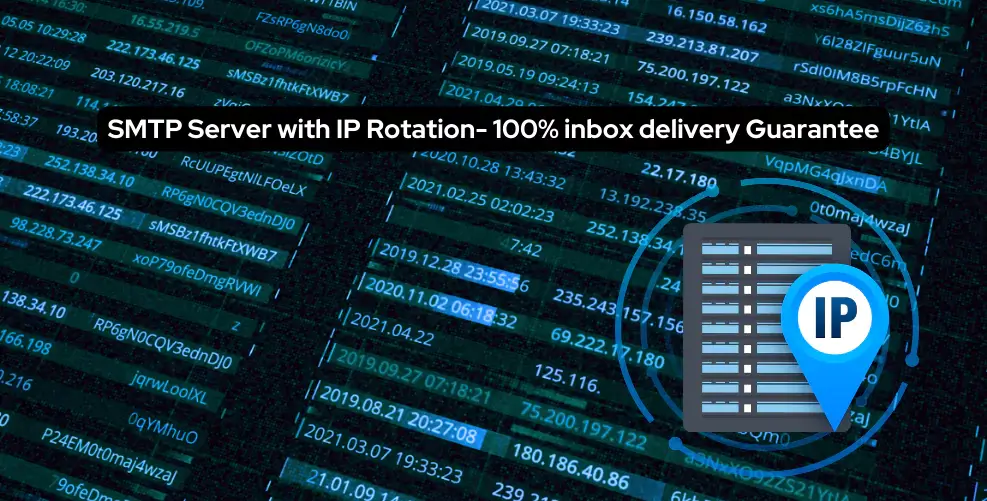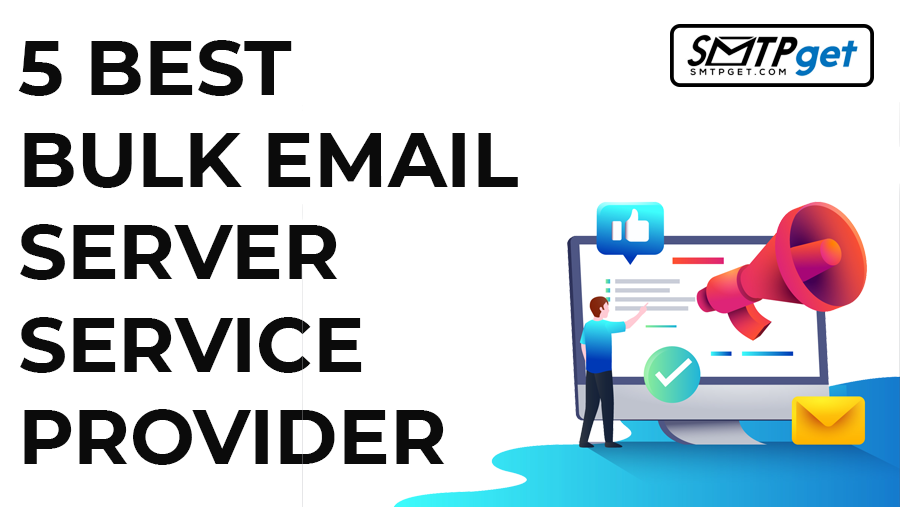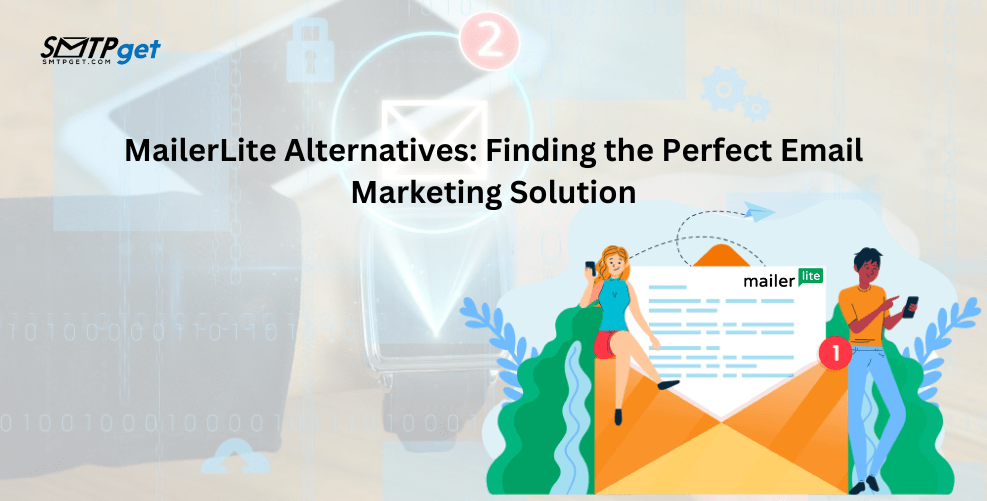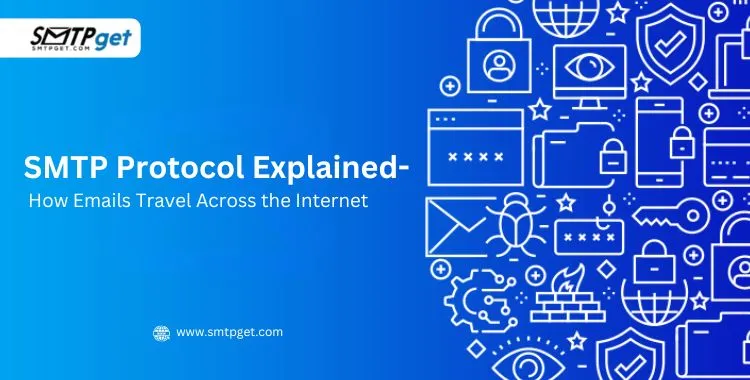Microsoft Outlook 2003 SMTP is an app in the Microsoft Office Suite and people can configure it to receive bulk emails from one of their accounts. People need to configure the software so that they can receive the email easily. There is no need to go to the website to receive the email, as all the emails will be available in Outlook. Let us look at the configuration of different versions of Outlook for emails in the SMTP server for bulk email.
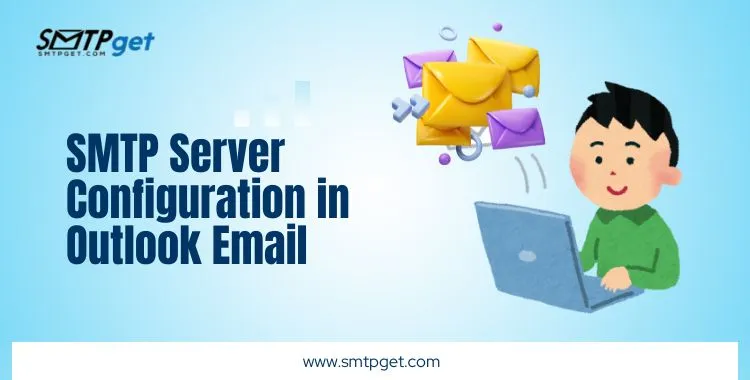
Also Read: How to Use SMTP Server for Sending Emails?
Our Pricing:
| Pricing | Cheapest Plan | Standard Plan | Professional Plan |
| SMTP Server Services | $110 | $165 | $220 |
| Bulk Email Server | $50 | $145 | $225 |
| Bulk Email Service | $30 | $110 | $220 |
Requirements of SMTP Server Configuration in Outlook Email
Users will need the following to configure the Outlook SMTP settings to receive bulk email.
- A domain name like mywebsite.com
- Email address
- Email Password
Configuration of Outlook (2018) in SMTP server.
Here are the steps to configure Microsoft Outlook 2018.
1. Go to the Tools tab and then click the Accounts option
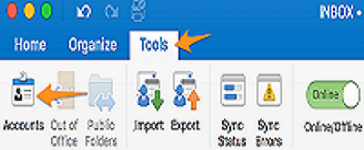
All images Source: provided by this website
2. A plus sign (+) is available at the lower-left corner and users need to click it.
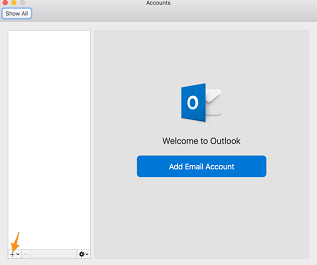
3. Enter the email and then click Continue.
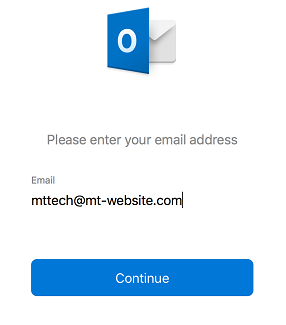
4. Now look for Choose the Provider and click it.
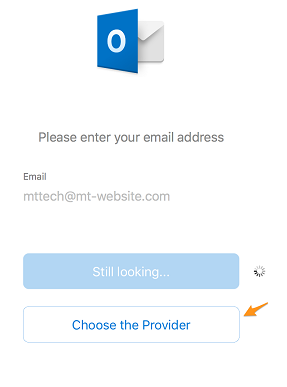
5. Users need to check whether the provider type is IMAP/POP.
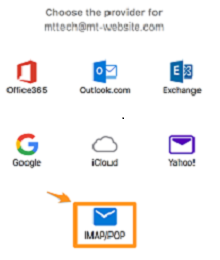
Also Read: SMTP Server for Email Marketing Service is a Reliable and Cost-effective Solutions
6. Fill up the form and then click Add Account.
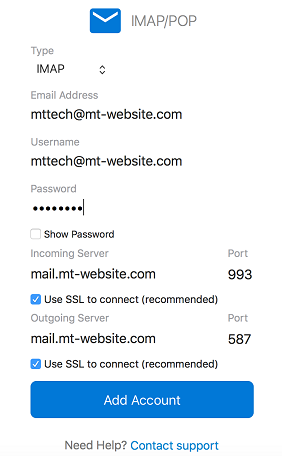
7. After adding the account, users will receive a notification for trusting the certificate. If the domain of the user is based on a self-signed certificate, he can select Always trust “certificate name” when connecting to “( the email id).
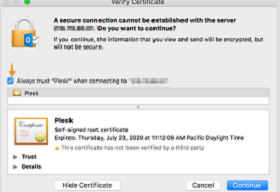
8. Click Continue, then an email account will be added but it may take time if there are a large number of emails.
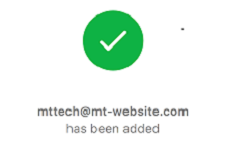
Configuration of Outlook (2011) in SMTP server
Here are the steps to be followed to configure Outlook to receive bulk emails from best SMTP service provider.
1. If a user opens the software for the first time, he will find a welcome screen. The screen will not be available if the software is started the next time.
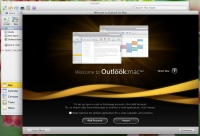
2. In order to add an email to the account, users have to go to the Tools Tab and then click the Accounts option.
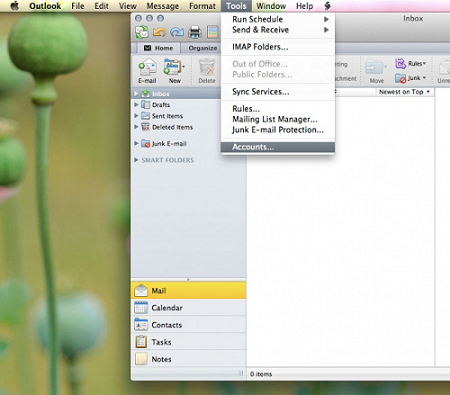
3. Look for the Email account icon and click it.
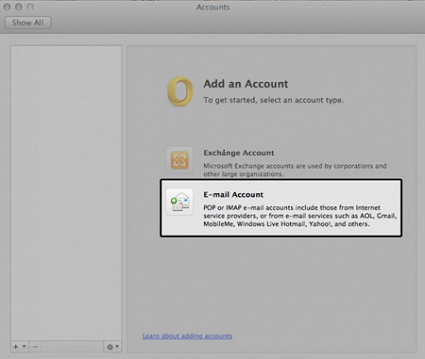
4. A window will open where users have to fill the details related to their email.
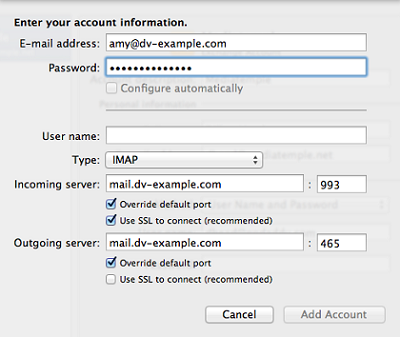
5. Now configure Outgoing server settings. To do this click the More Options.. button and select Use Incoming Server Info for authentication. It is advisable to use SSL and Port 465 if the SMTP connection is to be done. Save the settings by clicking OK.
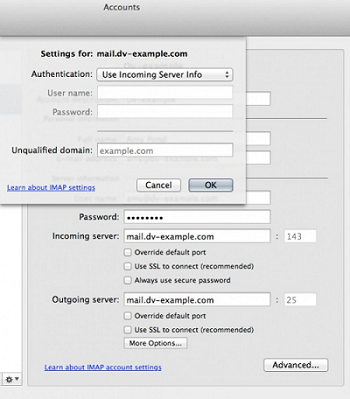
Configuration of Outlook (2010) in SMTP server.
Here are the steps to configure this version of Outlook to receive bulk email.
1. Open the software and go to the File tab.
2. Look for the Add Account option and click it.
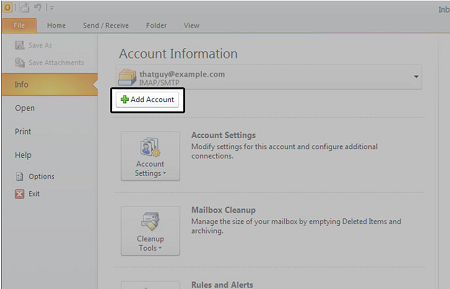
3. After entering the bulk email sender address and the password, the software will be configured automatically.
4. To manually configure the email, select Manually configure server settings or additional server types. After doing this, click Next.
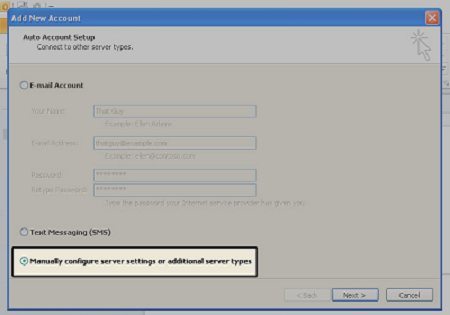
5. Choose Internet Email when the next window opens and then click Next.
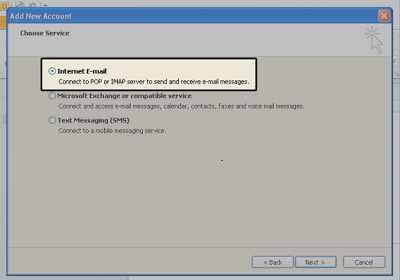
6. Now enter the details related to the email when he next window open.
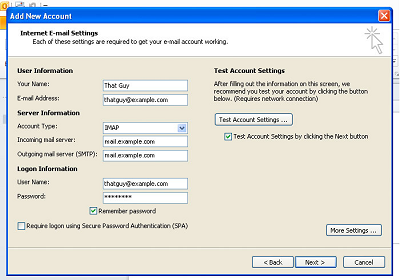
7. Click More Settings.
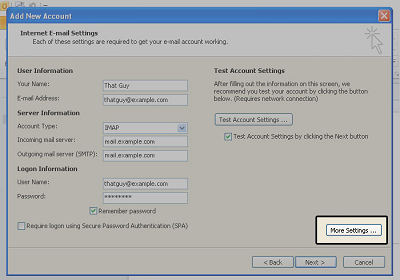
8. When the More Settings button is clicked, this window will open.
9. Here look for the smtp server for outlook tab and click it.
10. Check the checkbox My outgoing server (SMTP) Requires Authentication.
11. Also, check the checkbox Use the same setting as my incoming mail server.
12. Click the OK button.
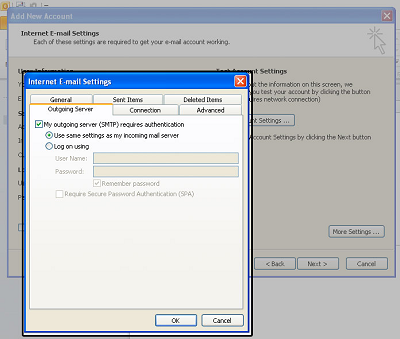
13. Now click the button Test Account Settings. Here all the options available should be marked with green check marks.
14. Now click the Close button and then click OK to save the settings.
15. Click Finish to complete the configuration of the email.
Configuration of Outlook 2007
Here are the steps to configure Outlook 2007.
1. Open the software and click the Tools menu.
2. Go to Account Settings and click it.
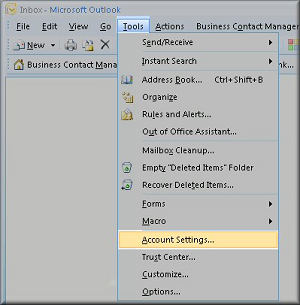
3. Go to the Email tab and click the New… button.
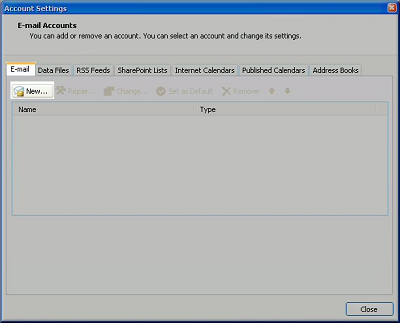
4. Select any of the Microsoft Exchange, which includes HTTP, POP3, and IMAP.
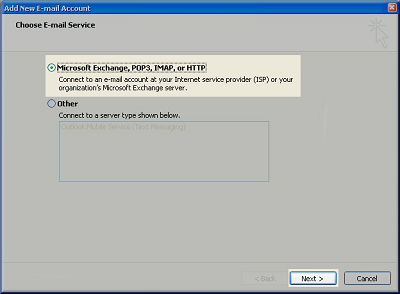
5. After entering the email address and password, the software will configure the email automatically.
6. Users can also configure Outlook 2007 manually and to do that, they need to click the Internet E-Mail after clicking Account Settings from the Tools menu.
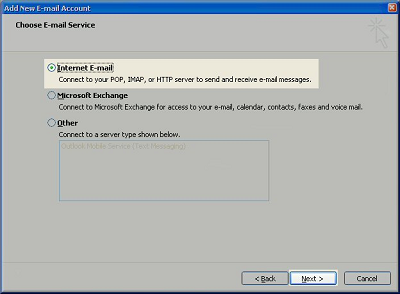
7. After clicking the Next button, a window will open and users have to fill the details in the text boxes.
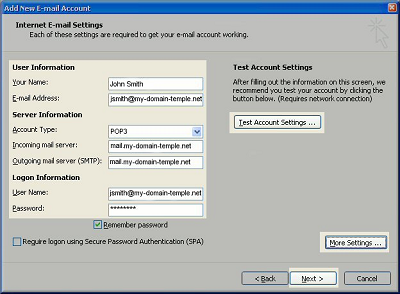
8. In the same window, click More Settings and then click the Outgoing Server Tab.
9. Look for the checkbox My outgoing server (SMTP) Requires Authentication.
10. Also, check the checkbox Use the same setting as my incoming mail server.
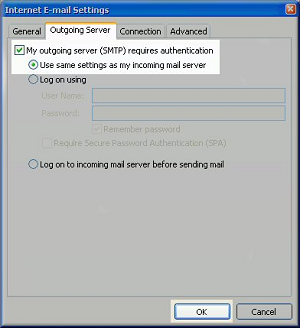
11. Click OK.
12. In the Add New E-mail Account window, click the button Text Account Settings. The available options in the window should have checkmarks with green color.
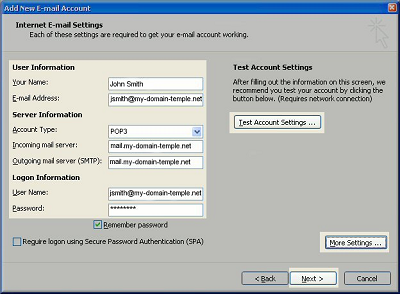
13. These green checkmarks denote that the email has been configured successfully.
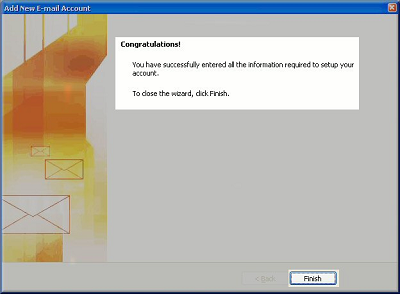
14. Click the Finish button.
Configuration of Outlook 2003
Here are the steps for configuring Outlook 2003.
1. Open the software and go to the Tools menu.
2. Select Email Accounts.. available in the menu item
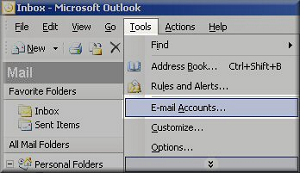
3. Click the radio button Add a new e-mail account. Now click the Next button.
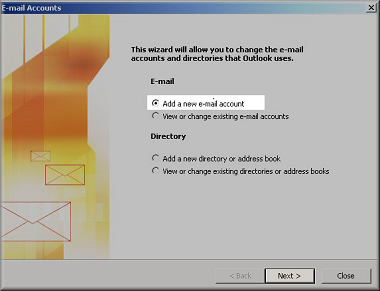
4. Now click either IMAP or POP3 and then click the Next button.
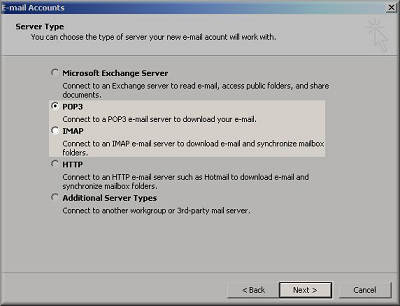
5. Now click More Settings.
6. Go to the Outgoing Server tab.
7. Check the checkbox My outgoing server (SMTP) Requires Authentication.
8. Also, check the checkbox Use the same setting as my incoming mail server.
9. Click the OK button.
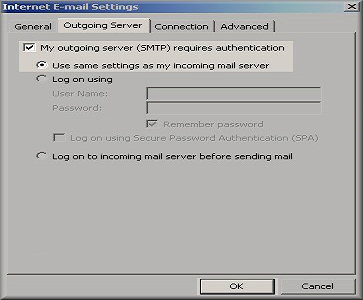
10. Now click the button Test Account Settings. Here all the options available should be marked with green checkmarks.
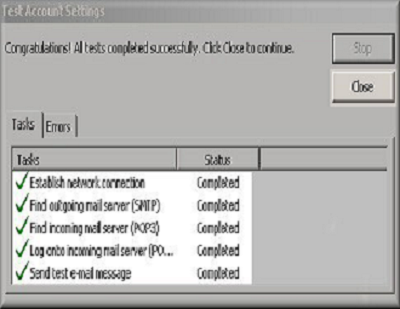
11. Click Next to save the settings.
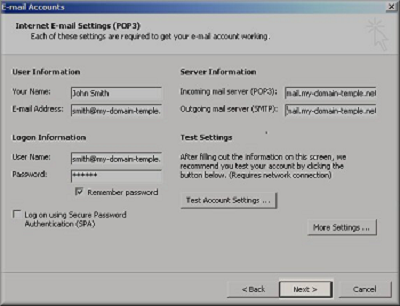
12. Click Finish to complete the configuration of the email.
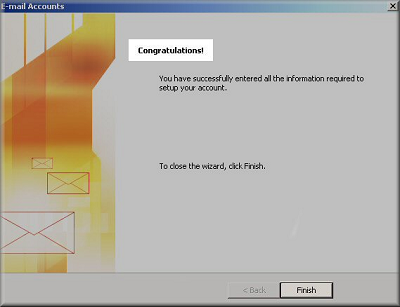
Configuration of Outlook2002 and Outlook Express
Here are the steps for configuration.
1. Open either Outlook 2002 or Outlook Express.
2. Select Accounts… available in the tools menu.
3. Click Add and in the available options click Mail.
4. A display field is available in which a user has to enter his name and then click Next.
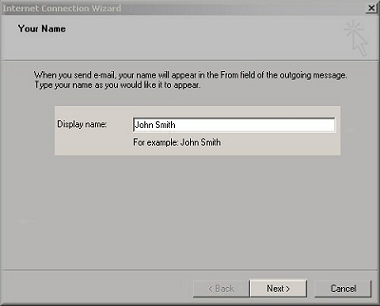
5. Go to the email address field and enter the full email. Click the Next button.
6. Enter the website name like mail.mywebsite.com. This should be done in the Incoming mail server field.
7. Enter the same thing in the outgoing server field.
8. It is advisable to use SSL and Port 465 if the SMTP connection is to be done.
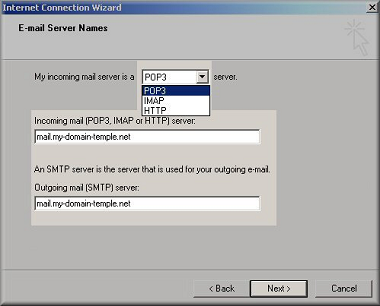
9. Enter the user name in the form of an email in the Account Name field. Enter the password in the password field.
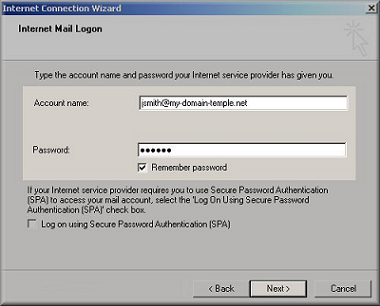
10. If the import is not required, click the radio button Do not import at this time.
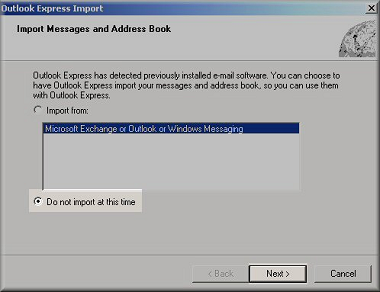
11. Click Finish to complete the configuration.
Conclusion
Configuring an SMTP server in Outlook is essential for ensuring that your emails are sent reliably and securely. Whether you’re using the server for personal or business purposes, following the correct setup steps and ensuring your server settings are accurate can help you avoid common email issues such as failed deliveries or security risks.
By using the correct SMTP configuration for Outlook, you can enhance the efficiency and security of your communication. If you’re ever unsure, don’t hesitate to consult with your SMTP provider or IT professional for additional support.